Dear Amazon.com Customer,
As someone who has purchased or rated books by David Hume, you might like to know that Cemetery First Stop! is now available. You can order yours for just $17.99 by following the link below.
[...]
Product Description
When Lefty Vincent shot up the Conway Bank at San Francisco and scuttled across five States to his hide-out, he didn't know that a life and death struggle had started between himself and Mick Cardby. Nor did Mick, sitting in his office six thousand miles away. Curiously enough Clare Furness, playing tennis in Boston when the lid blew off in San Francisco had never heard of either of them. But it wasn't long before the three lives were intermixed in a blaze of feverish action. From the first word to the grand stand finish there is no pause, no release of tension as thrill crashes upon thrill. Another great Mick Cardby case from the pen of David Hume.
Sunday, April 18, 2010
This is what I get for buying the Treatise of Human Nature from Amazon
Labels:
not quite the singularity
Friday, April 9, 2010
Review of the iPad for academics: can you actually work on it?
by guest blogger Rick Grush
The short answer is Yes. A longer answer is that you gain convenience in some ways, and lose some in other ways. What you lose is keyboard size, screen size, and, to an extent, an ability to work with your favourite software. What you gain is portability, light weight, and an impressive battery life of around 10 hours. I'll discuss each of these topics in more detail.
1. The keyboard. The keyboard is actually not as bad to type on as I had feared it would be. I'm not quite as fast, and I do make a few more typos, but in both cases the fall off from a physical keyboard, for me in any case, is not so much. Of course, there are solutions. One can pair the iPad with a Bluetooth keyboard, and Apple will soon release a dock that is a stand and physical keyboard combined. With a physical keyboard one can put the iPad in portrait view and see more of the document, which is nice. With the virtual keyboard, you need to be in landscape mode to make the keyboard workable, but it then eats up a lot of the screen, reducing how much of your document you can view while working on it. But my own take is at that point, if you're going to pack a keyboard around in addition to the iPad, you may as well get a netbook or small MacBook. But your tastes may be differ.
2. The screen. When in landscape mode the amount of text you can see is limited to a couple of paragraphs' worth. This will irritate some people more than others. Of course it's nice to have a big screen that allows you to see a whole page or more as you're writing, but again I've actually found the amount of text I can see at once to not be a huge issue. Scrolling around the document is easy, just scroll like on an iPhone, so it's easy to see where you've been and where you're going. And when you're not actually typing, a quick tap removes the virtual keyboard, and you can see a good chunk of your document. When you're ready to start typing, another tap brings the keyboard up.
3. Multitasking. Short version, the iPad doesn't do it. Again, this is something that doesn't bother me too much. When I'm working on a word processing document, it's actually kinda nice not to have multiple things going on. Now if you're working on something that requires multitasking, like copying things from webpages into word processing documents, then this might be a bigger problem. But if your work just involves you cranking away on one thing, like a paper or presentation or spreadsheet, then lack of multitasking isn't such a deal breaker.
4. Presentations. The iPad has available a VGA output dongle for about $30. Combined with the iPad's keynote app, you have the option of using it for giving presentations. But keep the following in mind. First, the iPad version of keynote supports fewer features than the regular version, or Powerpoint, so depending on what your presentations involve, just importing them may not work. In my own case, most of my presentations are straight forward without a lot of things like multiple movies on one page. So this isn't a big issue for me, but it might be for some people. research the supported features. Some of my logic lectures won't work as they use Greek and Symbol fonts. And multimedia more complicated then photos and illustrations can be tricky.
Second, there is currently no remote available, so if you're like me and like to walk around and operate the presentation with a remote, you're out of luck. At least for the time being. This is something that should be fixable soon with a Bluetooth remote, or even the ability to pair an iPhone with it and use it as a remote.
Third, the iPad version of keynote does not support a different presenter display with things like presenter notes or preview of the next slide. This doesn't bother me, since as I've already mentioned I'm usually walking around with a remote anyway (and hence it's the lack of remote that is most disappointing to me). But if you like your presenter display, then you'll miss not having one here. This seems like an easy software fix, and so hopefully version 2.0 of the iPad's keynote will have this and other features.
5. The big problem. The biggest problem is software compatibility. The iPad doesn't run MS Office, or even the full versions of Apple's iWork applications. There are several solutions, some of them less than ideal, some of them surprisingly not bad.
A. If you use any Office app, or other regular desktop app, then you can import the document into an iPad version of Pages or Numbers or Keynote (Apple's version of the Office programs) work on them on the iPad, and then export the files to those full versions when finished. I really don't recommend this. The conversion process is a process, and not everything is kept. For example, importing a word document into iPad's pages doesn't keep any comments. And the iPad version of Keynote has way fewer features than Powerpoint or the regular version of Keynote. But the solution may work for you, depending on what features you use, and how important it is for you to have your document on more than one machine. If you start and finish it on the iPad, then maybe the issues in converting it to a desktop document won't be such a pain. And if you use the Apple iWork applications anyway, and especially if you sync through mobileme, then this may be a reasonable solution. I use Word, so for me this doesn't really work. I could do it, but the inconvenience of conversion and such is too much for me.
B. If you use any sort of cloud service, like Google Docs, then you're in business. The iPad's browser is full featured (modulo flash), and you can call up your doc, edit it, just like on a laptop or desktop. You will of course need Internet access, either wifi or 3G, but the same is true of any access to cloud docs. If you go this route, I'd recommend getting and using one of the many apps available that assists in cloud docs. Typical functions are allowing you to save local versions in case Internet access cuts out, and more streamlined editing. A couple examples would be GoDocs and Office Pro. The latter is particularly convenient, in that it allows you to interface with Google docs, sync with any docs you have in the cloud, download a copy locally so you can work on it even without Internet access, and re-sync when you are done. And this allows you to use Word doc and xls formats as well via uploading them to the Google cloud.
C. A third sort of solution, one that has other advantages, is to use your iPad as a front end for your desktop or laptop at home or in your office. For example, the app iTeleport lets your iPad interface with another computer, meaning that your iPad is just a display and input device, but the computing is all being done by a machine located elsewhere. This actually works well. When I surrogate into my home desktop, I see the whole screen, I can open any application, multitask, edit documents, and so forth. Anything I can do on my home machine, including debugging MATLAB code or visiting flash websites, I can do in this way. The downsides are you need Internet access, obviously, and the screen real estate is smaller and you don't have physical keyboard. But in return you get all the power and capability of your home or office computer, with no need to transfer files back and forth (since the file never leaves its original machine). In fact, during today's work session I found it convenient to log into my home machine a few times, to upload documents there to the cloud so I could access them remotely, and also to work for a bit debugging some MATLAB code and running some scripts. If you've got a stable Internet connection, it works very well.
If you go this route, my recommendation is to always change your display resolution as the first thing you do when you surrogate in. For example, if I leave my laptop resolution unchanged, then squeezing a 17 inch monitor down to fit on the 9 inch screen makes everything tiny. So I just change the display resolution on the target machine to something like 800x600 and then everything looks great. It only takes a few seconds once you know what to do. If you don't want to do this, you can also always resize the screen on your iPad by using multitouch gestures to pinch and zoom. Again, it works very well.
Summary. The iPad isn't a laptop or even netbook. If you are in a context where packing around a laptop isn't a problem, then that's the move. You will be able to use your regular software, exchange files in ways you are familiar with, you'll have a physical keyboard, and at least a little more screen space. If you are in, or find yourself frequently in, situations where the convenience of small size, light weight, and long battery life are important, and using one of the solutions I discussed above is something you can implement, then it might be worth setting yourself up to use the iPad as a work-worthy machine. It can do the job better than I thought it could. In fact I will probably use it as a work machine, especially when traveling, and days when I don't want to pack my laptop around. It has been surprisingly liberating the past 2 days not having a heavy bag slung over my shoulder, but instead a paperback sized pad in my hand. I wrote this review, including adding the photos, using the iPad and Office Pro, for example. I think the ways to go are either to use it as a front end and keep your docs and applications on your home or office machine, or make use of cloud computing, ideally in combination with one of the apps designed to make cloud computing more friendly, such as Office Pro. Importing to the local programs and exporting back out is just too time consuming and looses too many features. An external keyboard adds convenience, but at the expense of packing a keyboard around with you, and to my mind at that point you may as well bring your laptop. And while you probably won't want to use it to create presentations, if your presentations don't use a lot of fancy features, and you can live without a remote and presenter display, then importing your presentation to the iPad's keynote and presenting from it can be a reasonable option. And it seems likely to me that most of the issues with presentations will be worked out soon, as they are software issues and not hardware.
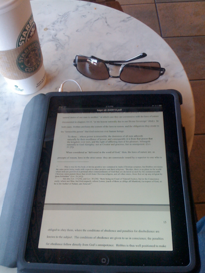
A pdf I read today in preparation for a meeting tomorrow. Reading on the iPad is very easy.

Editing a Word doc file. This is Office Pro, dealing with a paper I'm writing on demonstratives. Landscape orientation, you can easily see a couple of paragraphs. You can also pinch and zoom to increase or decrease text size.
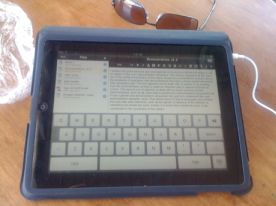
Same document, but with the virtual keyboard called up.

This is my iPad at a coffee shop displaying the screen of my laptop which is at home. The current document displayed is a MATLAB script, which I edited, debugged and ran remotely. I used iTeleport, which works very well. The entire 17 inch display of my laptop is presented on the iPad's display.

The same document as before, but I zoomed in using the iPad's multitouch, making it easier to read.
The short answer is Yes. A longer answer is that you gain convenience in some ways, and lose some in other ways. What you lose is keyboard size, screen size, and, to an extent, an ability to work with your favourite software. What you gain is portability, light weight, and an impressive battery life of around 10 hours. I'll discuss each of these topics in more detail.
1. The keyboard. The keyboard is actually not as bad to type on as I had feared it would be. I'm not quite as fast, and I do make a few more typos, but in both cases the fall off from a physical keyboard, for me in any case, is not so much. Of course, there are solutions. One can pair the iPad with a Bluetooth keyboard, and Apple will soon release a dock that is a stand and physical keyboard combined. With a physical keyboard one can put the iPad in portrait view and see more of the document, which is nice. With the virtual keyboard, you need to be in landscape mode to make the keyboard workable, but it then eats up a lot of the screen, reducing how much of your document you can view while working on it. But my own take is at that point, if you're going to pack a keyboard around in addition to the iPad, you may as well get a netbook or small MacBook. But your tastes may be differ.
2. The screen. When in landscape mode the amount of text you can see is limited to a couple of paragraphs' worth. This will irritate some people more than others. Of course it's nice to have a big screen that allows you to see a whole page or more as you're writing, but again I've actually found the amount of text I can see at once to not be a huge issue. Scrolling around the document is easy, just scroll like on an iPhone, so it's easy to see where you've been and where you're going. And when you're not actually typing, a quick tap removes the virtual keyboard, and you can see a good chunk of your document. When you're ready to start typing, another tap brings the keyboard up.
3. Multitasking. Short version, the iPad doesn't do it. Again, this is something that doesn't bother me too much. When I'm working on a word processing document, it's actually kinda nice not to have multiple things going on. Now if you're working on something that requires multitasking, like copying things from webpages into word processing documents, then this might be a bigger problem. But if your work just involves you cranking away on one thing, like a paper or presentation or spreadsheet, then lack of multitasking isn't such a deal breaker.
4. Presentations. The iPad has available a VGA output dongle for about $30. Combined with the iPad's keynote app, you have the option of using it for giving presentations. But keep the following in mind. First, the iPad version of keynote supports fewer features than the regular version, or Powerpoint, so depending on what your presentations involve, just importing them may not work. In my own case, most of my presentations are straight forward without a lot of things like multiple movies on one page. So this isn't a big issue for me, but it might be for some people. research the supported features. Some of my logic lectures won't work as they use Greek and Symbol fonts. And multimedia more complicated then photos and illustrations can be tricky.
Second, there is currently no remote available, so if you're like me and like to walk around and operate the presentation with a remote, you're out of luck. At least for the time being. This is something that should be fixable soon with a Bluetooth remote, or even the ability to pair an iPhone with it and use it as a remote.
Third, the iPad version of keynote does not support a different presenter display with things like presenter notes or preview of the next slide. This doesn't bother me, since as I've already mentioned I'm usually walking around with a remote anyway (and hence it's the lack of remote that is most disappointing to me). But if you like your presenter display, then you'll miss not having one here. This seems like an easy software fix, and so hopefully version 2.0 of the iPad's keynote will have this and other features.
5. The big problem. The biggest problem is software compatibility. The iPad doesn't run MS Office, or even the full versions of Apple's iWork applications. There are several solutions, some of them less than ideal, some of them surprisingly not bad.
A. If you use any Office app, or other regular desktop app, then you can import the document into an iPad version of Pages or Numbers or Keynote (Apple's version of the Office programs) work on them on the iPad, and then export the files to those full versions when finished. I really don't recommend this. The conversion process is a process, and not everything is kept. For example, importing a word document into iPad's pages doesn't keep any comments. And the iPad version of Keynote has way fewer features than Powerpoint or the regular version of Keynote. But the solution may work for you, depending on what features you use, and how important it is for you to have your document on more than one machine. If you start and finish it on the iPad, then maybe the issues in converting it to a desktop document won't be such a pain. And if you use the Apple iWork applications anyway, and especially if you sync through mobileme, then this may be a reasonable solution. I use Word, so for me this doesn't really work. I could do it, but the inconvenience of conversion and such is too much for me.
B. If you use any sort of cloud service, like Google Docs, then you're in business. The iPad's browser is full featured (modulo flash), and you can call up your doc, edit it, just like on a laptop or desktop. You will of course need Internet access, either wifi or 3G, but the same is true of any access to cloud docs. If you go this route, I'd recommend getting and using one of the many apps available that assists in cloud docs. Typical functions are allowing you to save local versions in case Internet access cuts out, and more streamlined editing. A couple examples would be GoDocs and Office Pro. The latter is particularly convenient, in that it allows you to interface with Google docs, sync with any docs you have in the cloud, download a copy locally so you can work on it even without Internet access, and re-sync when you are done. And this allows you to use Word doc and xls formats as well via uploading them to the Google cloud.
C. A third sort of solution, one that has other advantages, is to use your iPad as a front end for your desktop or laptop at home or in your office. For example, the app iTeleport lets your iPad interface with another computer, meaning that your iPad is just a display and input device, but the computing is all being done by a machine located elsewhere. This actually works well. When I surrogate into my home desktop, I see the whole screen, I can open any application, multitask, edit documents, and so forth. Anything I can do on my home machine, including debugging MATLAB code or visiting flash websites, I can do in this way. The downsides are you need Internet access, obviously, and the screen real estate is smaller and you don't have physical keyboard. But in return you get all the power and capability of your home or office computer, with no need to transfer files back and forth (since the file never leaves its original machine). In fact, during today's work session I found it convenient to log into my home machine a few times, to upload documents there to the cloud so I could access them remotely, and also to work for a bit debugging some MATLAB code and running some scripts. If you've got a stable Internet connection, it works very well.
If you go this route, my recommendation is to always change your display resolution as the first thing you do when you surrogate in. For example, if I leave my laptop resolution unchanged, then squeezing a 17 inch monitor down to fit on the 9 inch screen makes everything tiny. So I just change the display resolution on the target machine to something like 800x600 and then everything looks great. It only takes a few seconds once you know what to do. If you don't want to do this, you can also always resize the screen on your iPad by using multitouch gestures to pinch and zoom. Again, it works very well.
Summary. The iPad isn't a laptop or even netbook. If you are in a context where packing around a laptop isn't a problem, then that's the move. You will be able to use your regular software, exchange files in ways you are familiar with, you'll have a physical keyboard, and at least a little more screen space. If you are in, or find yourself frequently in, situations where the convenience of small size, light weight, and long battery life are important, and using one of the solutions I discussed above is something you can implement, then it might be worth setting yourself up to use the iPad as a work-worthy machine. It can do the job better than I thought it could. In fact I will probably use it as a work machine, especially when traveling, and days when I don't want to pack my laptop around. It has been surprisingly liberating the past 2 days not having a heavy bag slung over my shoulder, but instead a paperback sized pad in my hand. I wrote this review, including adding the photos, using the iPad and Office Pro, for example. I think the ways to go are either to use it as a front end and keep your docs and applications on your home or office machine, or make use of cloud computing, ideally in combination with one of the apps designed to make cloud computing more friendly, such as Office Pro. Importing to the local programs and exporting back out is just too time consuming and looses too many features. An external keyboard adds convenience, but at the expense of packing a keyboard around with you, and to my mind at that point you may as well bring your laptop. And while you probably won't want to use it to create presentations, if your presentations don't use a lot of fancy features, and you can live without a remote and presenter display, then importing your presentation to the iPad's keynote and presenting from it can be a reasonable option. And it seems likely to me that most of the issues with presentations will be worked out soon, as they are software issues and not hardware.
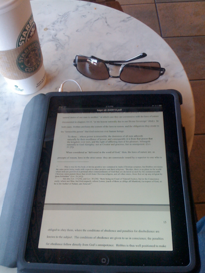
A pdf I read today in preparation for a meeting tomorrow. Reading on the iPad is very easy.

Editing a Word doc file. This is Office Pro, dealing with a paper I'm writing on demonstratives. Landscape orientation, you can easily see a couple of paragraphs. You can also pinch and zoom to increase or decrease text size.
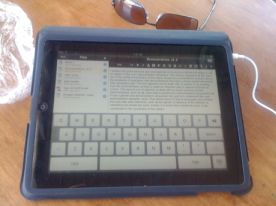
Same document, but with the virtual keyboard called up.

This is my iPad at a coffee shop displaying the screen of my laptop which is at home. The current document displayed is a MATLAB script, which I edited, debugged and ran remotely. I used iTeleport, which works very well. The entire 17 inch display of my laptop is presented on the iPad's display.

The same document as before, but I zoomed in using the iPad's multitouch, making it easier to read.
Labels:
iPad,
Rick Grush
Subscribe to:
Comments (Atom)